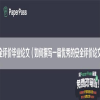在Word中如何自动生成目录?这个问题,相信困扰着不少为了论文而付出不少汗水的同学吧。看着一篇长长的论文,还需要一个标题一个标题的去复制黏贴,做成目录列表,那比写论文还要让人苦逼啊,对吧?尤其对于大学毕业生来说,论文这一关是肯定不能避免的了。使用Word来编辑论文也是必须的,那么面对这么长长的几十页纸的论文,该怎么安排它的目录列表呢?在Word中如何自动生成目录呢?接下来跟着小编一起去看看吧。
要想自动生成目录,打文件时应设置题目格式。
一、输入题目时这样操作
1、打开WORD文档输入题目时,点菜单字体栏左侧样式窗口,选“题目1”,并选好字体和字号;如果想在目录中显示二级题目,输入二级题目时应选择“题目2”。
2、输入正文时,则应在样式窗口选择“正文”。
3、文件已经写作完成,也可比照1的办法给题目设置级别。题目设置完成,题目左侧有一个黑色小方块标志。
二、文件写作完成,要自动生成目录时的操作
1、将光标置于拟加目录处。
2、点“插入/索引和目录/目录”,在出现界面上在显示级别栏选定顶级别确定目录是几层;选择“显示页码”、“页码右对齐”及虚线样式等。
3、确定。至此,目录在你指定位置已经生成。
三、已生成目录的字体、间距等仍可以在目录中直接调整。
操作步骤
1、在插入目录之前,首先需要设置各级标题的样式,在“开始”选项卡界面的右边有样式设置选项,如下图所示。
2、选中一级标题,点击样式里的“标题1”,依次将所有的一级标题进行设置,如下图所示。
3、类似的,选中二级标题,点击样式里的“标题2”,依次完成二级标题设置,以此类推,如下图所示。
4、在所有标题的样式设置完成之后,就可以添加目录了,将光标定位到要添加目录的地方,word选中“引用”选项卡,如下图所示。
5、在工具栏的最左边,有“目录”,点击目录,选择“自动目录1”,如下图所示。
6、这样就自动生成目录了,如下图所示。
7、当标题发生变化时,可以选中目录,点击“更新目录”按钮,选择“更新整个目录”,这样目录就会自动更新了。
以上便是为大家介绍的有关Word自动生成论文目录的方法,很实用,建议大家可以将其掌握。